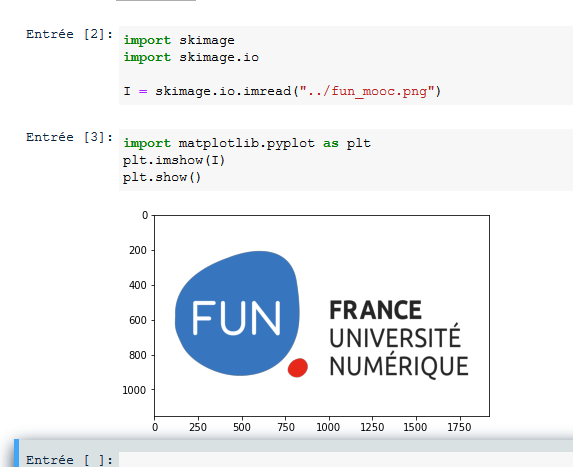PREMIERS PAS AVEC CODECAST ET JUPYTER
Vous ne connaissez peut-être pas Codecast : c'est un outil très pratique qui vous permet à la fois d'écouter des instructions et de tester du code sans sortir de cette page web.
Appuyez sur le bouton
Une nouvelle fenêtre se charge avec le titre du codecast et les objectifs de l'exercice.
Vous êtes dans l'environnement de développement Jupyter Notebook. Cet environnement va vous permettre de coder en langage Python.
Appuyez sur le bouton pour que l'explication débute. Au fur et à mesure, la saisie s'affiche dans la fenêtre, accompagnée des résultats.
Vous avez remarqué cette barre d'outil !
Grâce à elle vous pouvez à tout moment avancer ou revenir sur une explication via les flèches doubles (et aussi faire parler Yann ou Vincent très vite).
Mais le plus important c'est la possibilité de mettre en pause le déroulé automatique pour reprendre la main sur le code et l'éditer vous même !
Si vous souhaitez changer une variable ou dupliquer des lignes pour faire des tests, libre à vous.
Une fois vos essais terminés, relancez la lecture pour poursuivre les explications.
Pour revenir au cours du MOOC, il suffit de revenir sur l'onglet de FUN.
Lien Codecast et Jupyter
COMMENT UPLOADER DU CONTENU ET L'UTILISER DANS JUPYTER
Voici la méthode pour utiliser ses propres images dans un notebook jupyter.
- Basculez à la racine de l'environnement en cliquant sur le logo IMT.
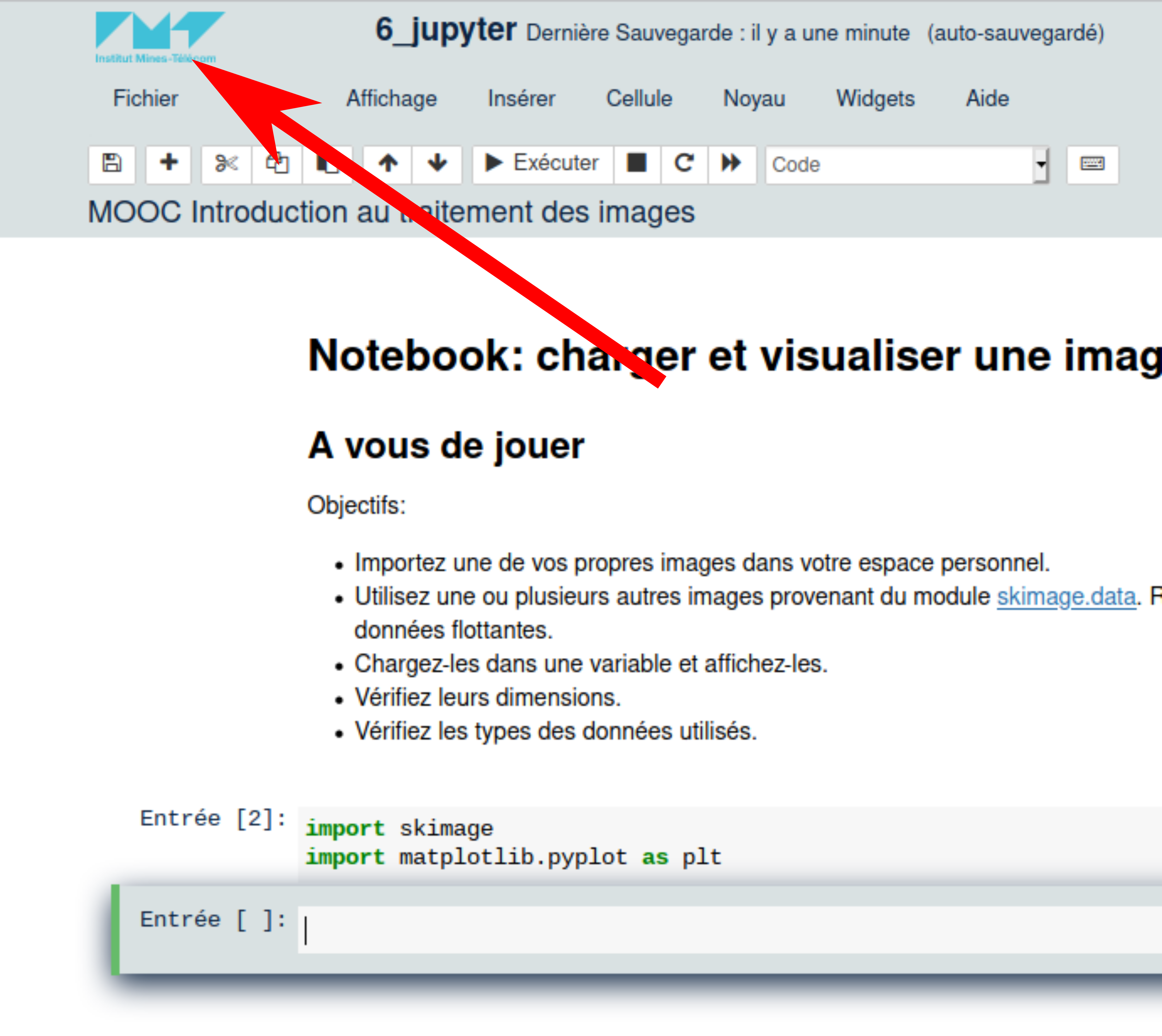
- Choisissez le répertoire dans lequel vous souhaitez déposer un fichier (en fonction du nom du notebook)
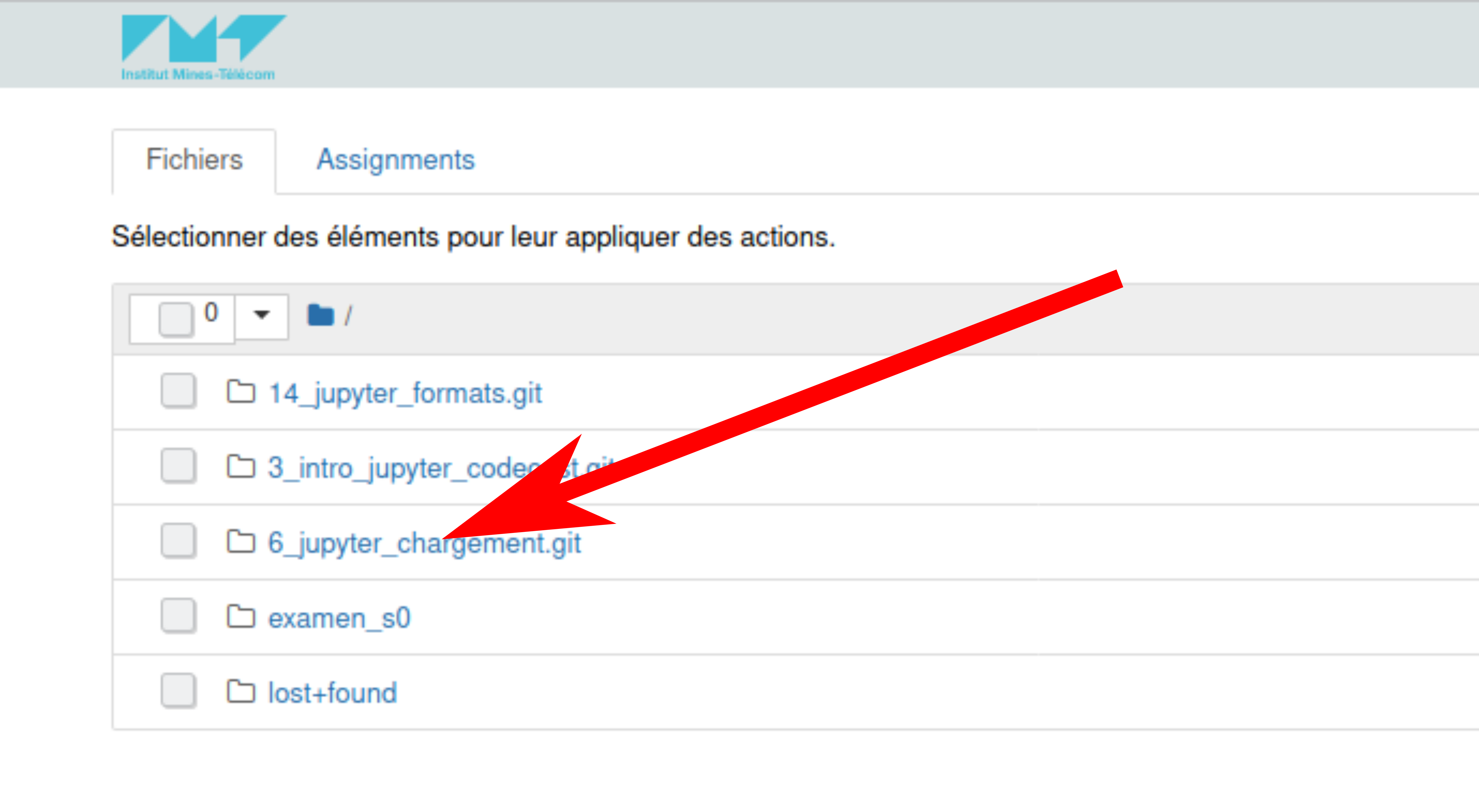
- Vous arrivez alors sur le répertoire, contenant le fichier au format ipynb (notebook python).
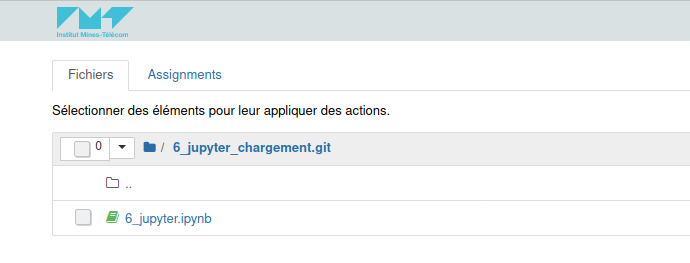
- Cliquez sur le bouton "Téléverser", choisissez alors un fichier en utilisant la fenêtre qui apparaît.
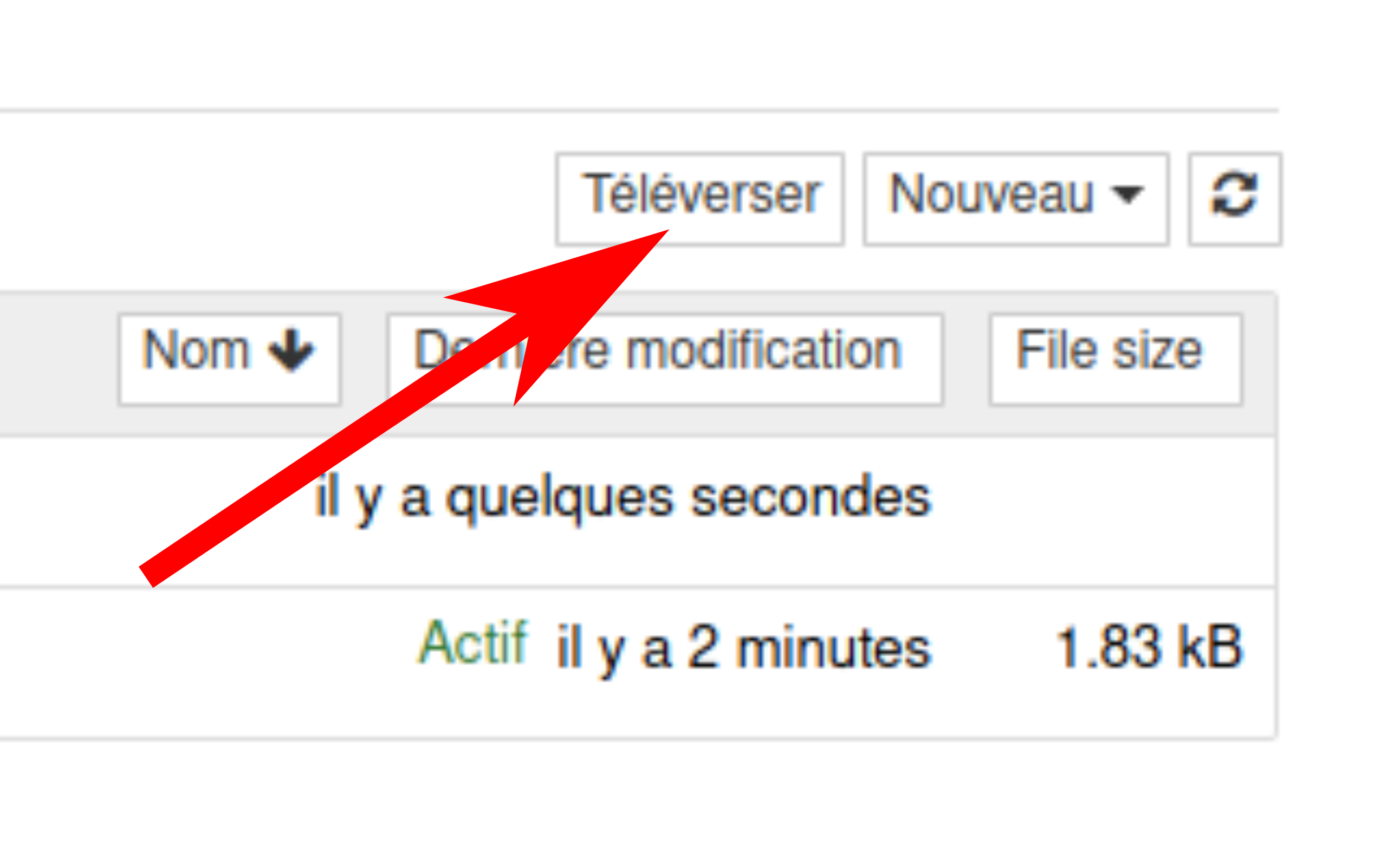
- Une fois le fichier choisi, vous avez la possibilité de modifier son nom avant d'effectuer le dépôt: finalisez l'action en cliquand sur "Téléverser". Pour cet exemple, j'ai téléchargé le fichier fun_mooc.png.
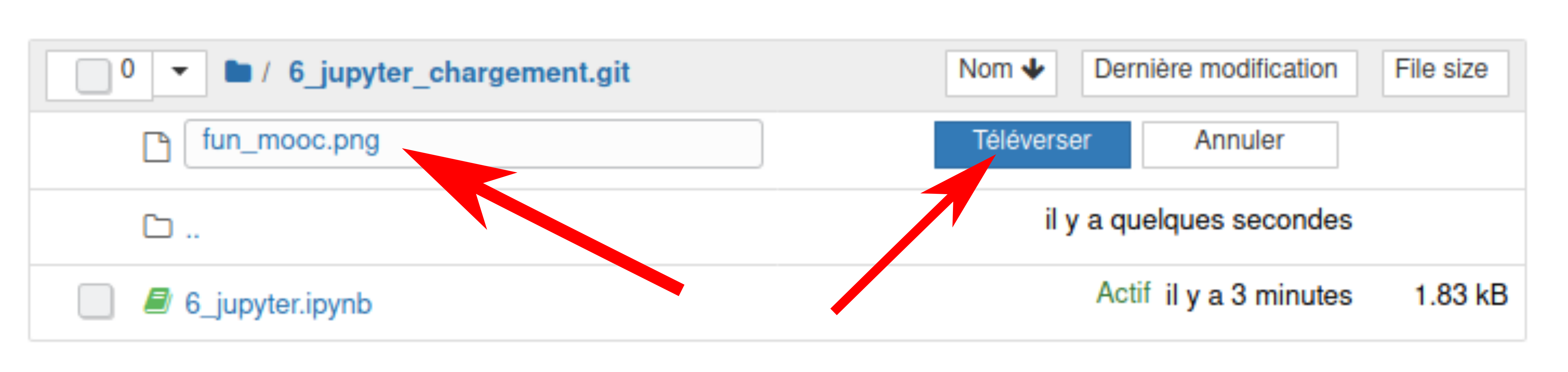
- Revenez au notebook en cliquant sur le nom de celui-ci (dans notre cas, c'est "6_jupyter.ipynb"). Vous pouvez désormais travailler avec votre propre image.